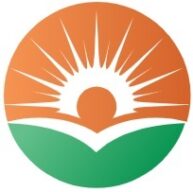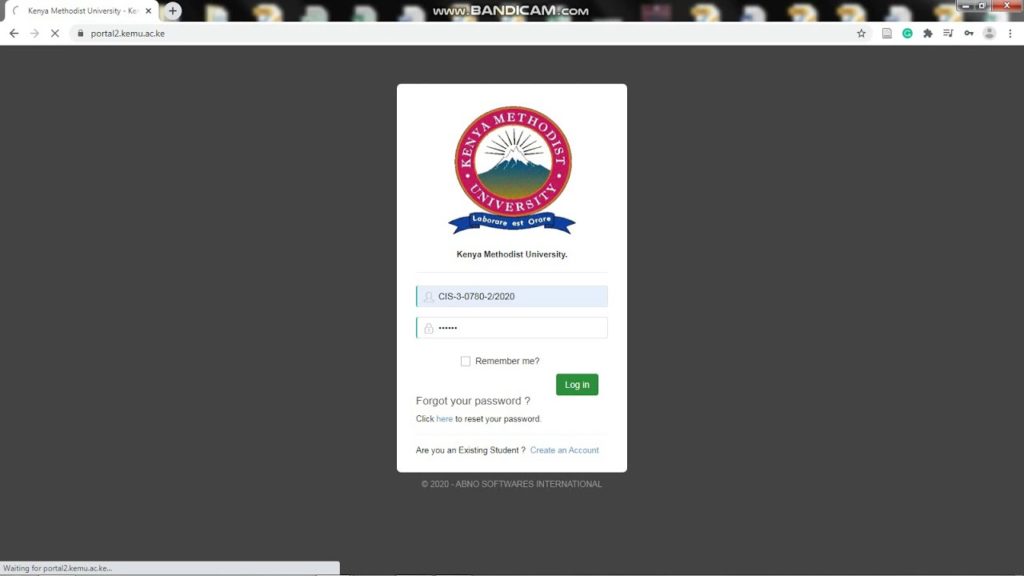Are you a student at Kenya Methodist University? Do you find it difficult to access the student portal and all its useful resources? Well, worry no more! In this article, we will guide you through the simple steps to accessing the Kenya Methodist University Student Portal. Whether you’re looking to check your grades, register for classes, or connect with fellow students, we’ve got you covered. So, sit back, relax, and let us show you how to make the most out of your university’s online platform.
1. Overview of Kenya Methodist University Student Portal
The Kenya Methodist University Student Portal is a comprehensive online platform designed to enhance the student experience and provide convenient access to a wide range of academic resources. It serves as a virtual hub for students to access important information, such as course materials, grades, transcripts, and library resources, as well as communicate with professors and peers.
1.1 Purpose of the Student Portal
The primary purpose of the Kenya Methodist University Student Portal is to streamline the administrative processes and improve efficiency in managing student-related activities. By centralizing access to various services and resources, the portal aims to simplify the student experience and ensure that all essential information is readily available in one convenient location.
1.2 Benefits of Using the Student Portal
Using the Kenya Methodist University Student Portal offers numerous benefits to students. Firstly, it provides 24/7 access to important academic information, allowing students to stay informed about their courses, grades, and academic progress at any time. Additionally, the portal enables students to interact with professors and peers through various communication channels, fostering a collaborative learning environment. Moreover, the portal provides access to online library resources, making research and studying more efficient. Overall, the student portal enhances the educational journey by offering convenience, accessibility, and connectivity.
2. Creating an Account
2.1 Accessing the Student Portal Website
To create an account on the Kenya Methodist University Student Portal, the first step is to access the official website. Open your preferred web browser and type in the URL provided by the university. Once the homepage loads, you will see a login page where you can also create a new account.
2.2 Clicking on ‘Create Account’
On the login page of the student portal website, locate the option to create a new account. This is usually displayed as a button or a link, clearly labeled as “Create Account” or something similar. Click on this option to proceed with the account creation process.
2.3 Entering Personal Information
After clicking on the “Create Account” option, you will be redirected to a registration form. This form will require you to enter your personal information, such as your full name, student ID number, date of birth, and contact details. It is important to provide accurate information to ensure a smooth registration process.
2.4 Choosing a Username and Password
Once you have entered your personal information, you will need to choose a unique username and password for your student portal account. It is advisable to choose a username that is easy to remember but not easily guessable by others. Similarly, your password should be secure and include a combination of letters, numbers, and special characters to ensure the safety of your account.
2.5 Accepting Terms and Conditions
Before submitting your account creation form, carefully read the terms and conditions of using the student portal. These terms outline the responsibilities and obligations of users and provide valuable information regarding the platform’s usage policies. If you agree to the terms, check the box or provide your digital consent to proceed with creating your account.
2.6 Submitting the Account Creation Form
Once you have filled in all the required fields and accepted the terms and conditions, click on the submission button to finalize the account creation process. Upon successful submission, you will receive a confirmation message or email informing you that your account has been created. You can now proceed to log in to the student portal using your newly created username and password.
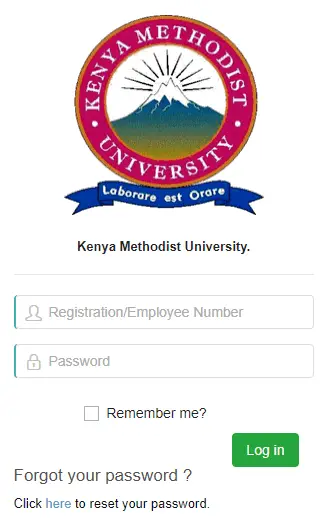
This image is property of educationnewshub.co.ke.
3. Logging In
3.1 Accessing the Student Portal Website
To log in to the Kenya Methodist University Student Portal, start by accessing the official website using your preferred web browser. Type in the URL provided by the university and wait for the homepage to load.
3.2 Entering Username and Password
On the login page of the student portal website, you will see two input fields labeled “Username” and “Password.” Enter the username you chose during the account creation process in the designated field. Similarly, enter the password associated with your account in the password field. Make sure to double-check your entries to ensure accuracy.
3.3 Verifying Captcha
To ensure the security of your account, the student portal may implement a verification technique called a Captcha. This requires you to complete a simple task, such as identifying certain objects or solving a basic puzzle. Follow the instructions provided on the screen to successfully verify the Captcha.
3.4 Clicking on ‘Login’
After entering your username, password, and verifying the Captcha, look for the login button on the page. This is usually prominently displayed and labeled as “Login” or something similar. Click on this button to proceed and gain access to your student portal dashboard.
4. Navigating the Student Portal Dashboard
4.1 Overview of Dashboard Sections
Once you have successfully logged in to the Kenya Methodist University Student Portal, you will be directed to the dashboard. The dashboard serves as the main hub for accessing various features and functionalities of the portal. It is typically organized into different sections, each catering to specific aspects of the student experience.
4.2 Accessing Personal Profile
On the student portal dashboard, you will find a section dedicated to your personal profile. This section contains important information about yourself, such as your contact details, emergency contacts, and privacy settings. You can access and update your personal profile at any time to ensure that your information is accurate and up to date.
4.3 Viewing Course Information
Another key feature of the student portal dashboard is the section dedicated to course information. Here, you can find details about your enrolled courses, including the course name, instructor, schedule, and any additional resources or announcements related to the course. This section allows you to have a comprehensive view of your academic commitments and access relevant materials easily.
4.4 Checking Grades and Transcripts
The student portal dashboard also provides a section where you can view your grades and transcripts. This feature enables you to keep track of your academic progress by accessing your current semester’s grades, overall grade point average (GPA), and any official transcripts that may be required for external purposes. Regularly checking your grades and transcripts can help you stay on top of your academic performance and identify areas where improvement may be needed.
4.5 Accessing Online Library Resources
As a student, access to a wide range of educational resources is crucial for academic success. The student portal dashboard offers a dedicated section for accessing online library resources. Here, you can search for books, journals, research papers, and other materials that can aid in your studies. Whether you need to find reference materials for a research paper or access e-books for supplementary reading, the online library resources section provides a convenient way to explore and utilize the university’s vast collection.
4.6 Communicating with Professors and Peers
Effective communication is essential for a productive academic experience. Within the student portal dashboard, you will find various communication features that allow you to interact with professors and peers. These features may include instant messaging, email, discussion boards, and even virtual meeting options. Utilize these tools to collaborate with classmates, seek clarification from professors, participate in group discussions, or attend virtual lectures or webinars.
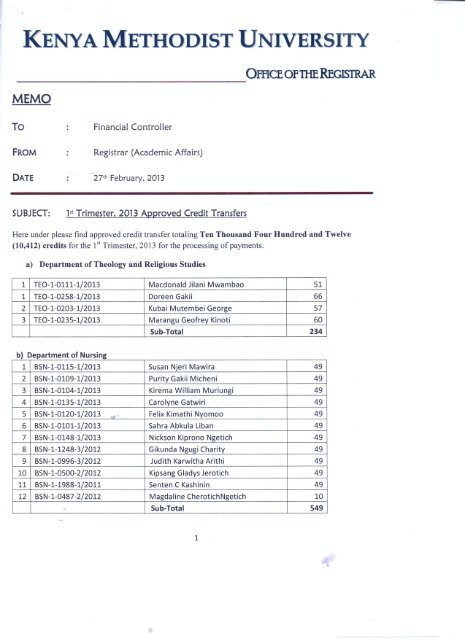
This image is property of img.yumpu.com.
5. Updating Personal Information
5.1 Accessing Personal Profile
To update your personal information on the Kenya Methodist University Student Portal, navigate to the personal profile section of the dashboard. This section is typically accessible by clicking on your name or profile picture/icon on the dashboard. Locate and click on the “Edit Profile” or similar option to begin updating your information.
5.2 Editing Contact Information
Once you have accessed the profile editing page, you will be able to modify your contact information. This may include your phone number, email address, and mailing address. Ensure that the information you provide is accurate and up to date to ensure effective communication with the university and other students.
5.3 Updating Emergency Contacts
In addition to your own contact information, the student portal also allows you to update your emergency contact details. This is essential in case of any emergencies or situations requiring immediate communication with someone close to you. Provide the necessary information, such as the name, phone number, and relationship of your emergency contacts, to ensure that the university has relevant information for such circumstances.
5.4 Managing Privacy Settings
Your privacy is important, and the student portal allows you to manage your privacy settings. These settings allow you to control who can view your profile, contact information, and other personal details. Review and adjust the privacy settings according to your preferences to maintain the desired level of privacy while still being accessible to the required parties, such as professors or administrative staff.
6. Enrolling for Courses
6.1 Accessing Course Enrollment Section
To enroll for courses on the Kenya Methodist University Student Portal, navigate to the course enrollment section, usually accessible from the dashboard menu. Click on the relevant option or link to access this section.
6.2 Browsing Available Courses
Upon accessing the course enrollment section, you will typically find a catalog or list of available courses for the upcoming semester or academic period. Take the time to browse through the available courses and carefully consider your academic goals, prerequisites, and scheduling preferences. This will help you make informed choices when selecting courses.
6.3 Adding Selected Courses to Cart
Once you have identified the courses you wish to enroll in, you can add them to your course enrollment cart. This cart acts as a temporary holding area for courses you have selected. Simply click on the “Add to Cart” or similar button next to each desired course to add it to your cart.
6.4 Reviewing and Confirming Course Selection
After adding courses to your cart, proceed to the review and confirmation stage. This step allows you to double-check your course selections and ensure that they align with your academic requirements and goals. Take the time to carefully review the courses, course codes, and schedules to avoid any enrollment errors.
6.5 Paying for Courses
Once you have reviewed and confirmed your course selection, you will be prompted to proceed with the payment process. The student portal will provide payment options, which may include online banking, credit or debit card payments, or other accepted methods. Follow the instructions provided to complete the payment process and finalize your course enrollment.
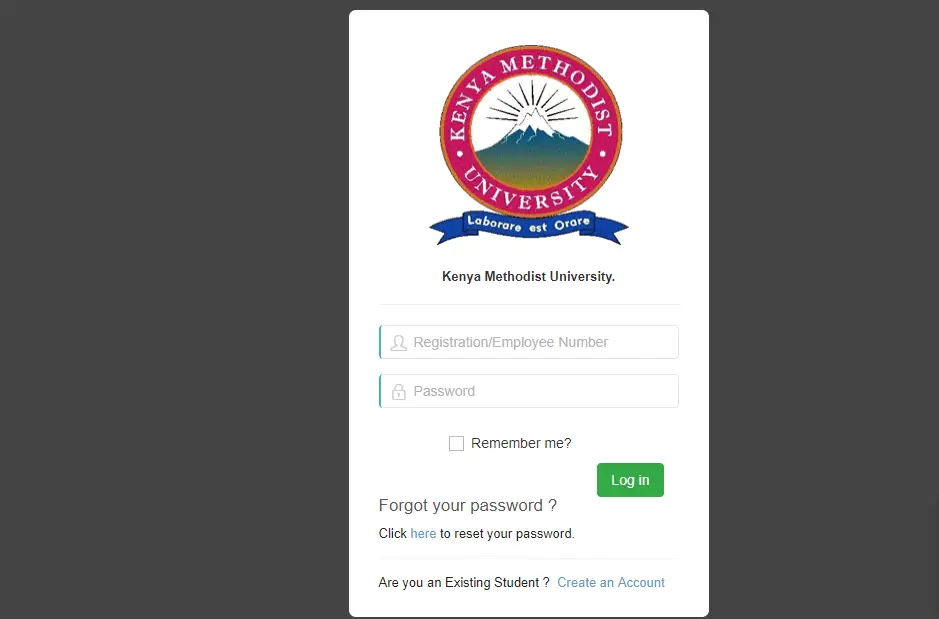
This image is property of www.jambonews.co.ke.
7. Tracking Academic Progress
7.1 Accessing Grades and Transcripts Section
To track your academic progress on the Kenya Methodist University Student Portal, navigate to the grades and transcripts section of the dashboard. This section provides a comprehensive overview of your grades and transcripts, allowing you to stay updated on your performance.
7.2 Viewing Current Semester’s Grades
Upon accessing the grades and transcripts section, you will typically find a breakdown of your current semester’s grades. Here, you can view the grades you have received for each enrolled course. Take note of any areas where improvement may be needed and use this information to guide your future academic efforts.
7.3 Checking Overall Grade Point Average (GPA)
In addition to viewing your current semester’s grades, the student portal also allows you to check your overall Grade Point Average (GPA). The GPA is a numerical representation of your cumulative academic performance and is an important indicator of your progress. Use this information to assess your academic standing and set goals for improving your GPA if necessary.
7.4 Requesting Official Transcripts
Official transcripts may be required for various purposes, such as job applications or further studies. Within the grades and transcripts section of the student portal, you will usually find a request feature that allows you to generate and request official transcripts. Follow the instructions provided to initiate the transcript request process and ensure that the necessary documents are obtained in a timely manner.
8. Accessing Online Library Resources
8.1 Navigating to Library Resources
To access online library resources on the Kenya Methodist University Student Portal, locate and click on the library resources section of the dashboard menu. This will redirect you to the university’s online library portal, where you can search for a wide range of resources.
8.2 Searching for Books, Journals, and Research Papers
Once you have arrived at the online library portal, you will usually find a search bar or search function. Use this feature to search for specific books, journals, research papers, or other materials relevant to your studies or research. Enter relevant keywords, titles, or topics to narrow down your search results and find the desired resources.
8.3 Accessing E-books and Online Databases
In addition to physical resources, the online library portal often provides access to e-books and online databases. These digital resources can be invaluable in conducting research, accessing scholarly articles, and gathering information for assignments or projects. Explore the available options within the online library portal to make the most of these digital resources.
8.4 Requesting Physical Copies of Books
If you require physical copies of books that are not available digitally, the online library portal may offer a feature to request these materials. This allows you to reserve or borrow physical copies of books and pick them up from the library at a later time. Follow the instructions provided within the online library portal to make such requests and ensure that you have access to the resources you need.
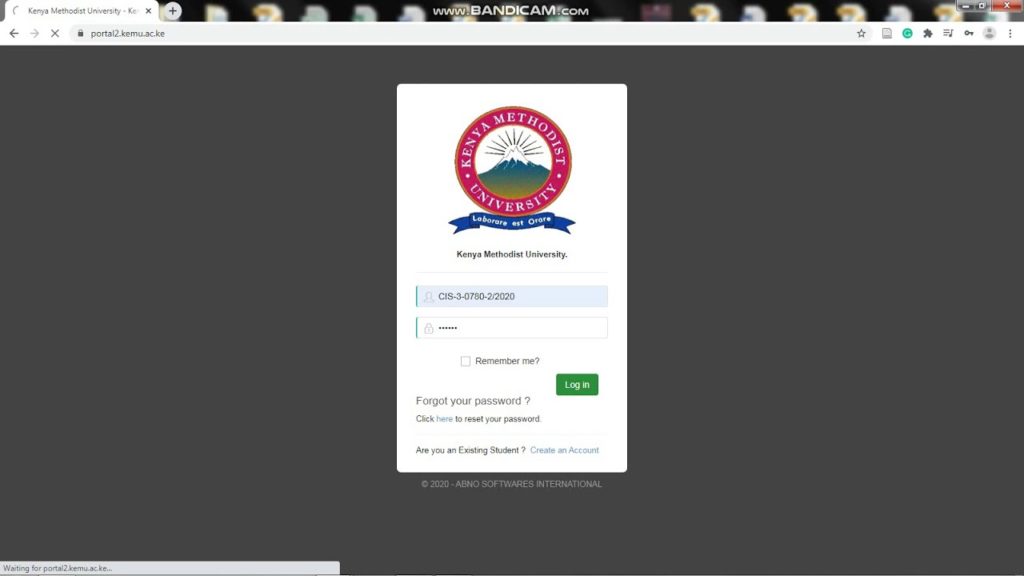
This image is property of i.ytimg.com.
9. Communicating through the Student Portal
9.1 Accessing Messaging and Chat Features
The student portal offers various features to facilitate communication with professors and peers. To access these communication tools, look for options such as messaging or chat features within the dashboard menu. Click on the relevant option to proceed.
9.2 Sending Messages to Professors and Peers
Once you have accessed the messaging or chat feature, you can compose and send messages to professors and peers. Use these channels to seek clarification on assignments, discuss course-related topics, or engage in academic discussions. Remember to maintain a professional and respectful tone while using these communication tools.
9.3 Participating in Discussion Boards
Discussion boards are often included within the student portal to promote collaboration and knowledge-sharing among students. These boards serve as virtual spaces where students can discuss course topics, share insights, ask questions, and engage in academic discourse. Look for the discussion board feature within the student portal and participate actively to enhance your learning experience.
9.4 Joining Virtual Meetings and Webinars
The student portal may also provide options to join virtual meetings, lectures, or webinars. These online sessions enable real-time interaction with professors and peers, fostering a dynamic and engaging learning environment. Pay attention to any announcements or notifications within the student portal, as they will provide information on upcoming virtual events.
10. Troubleshooting and Support
10.1 Resolving Login Issues
If you encounter any login issues while accessing the Kenya Methodist University Student Portal, there are steps you can take to resolve them. First, ensure that you have entered the correct username and password. Double-check for any typing errors or incorrect capitalization.
If the login issues persist, there may be an underlying technical problem. Contact the student support team or IT helpdesk provided by the university for assistance. They will be able to guide you through troubleshooting steps or provide further support to resolve the login issues.
10.2 Recovering Forgotten Passwords
In case you have forgotten your password, the student portal usually provides an option to recover it. Look for a “Forgot Password” or similar link on the login page. By following the instructions provided, you can reset your password and regain access to your account. It is important to follow the password recovery process specified by the university to ensure the security of your account.
10.3 Reporting Technical Problems
If you encounter any technical problems or errors while using the Kenya Methodist University Student Portal, it is important to report them promptly. Look for a “Report a Problem” or similar option within the student portal. Click on this option and provide detailed information about the issue you are experiencing. Reporting technical problems allows the university’s IT support team to investigate and address the issue effectively.
10.4 Contacting Student Support
In case you require further assistance or support with any aspect of the Kenya Methodist University Student Portal, it is recommended to contact the student support team. Look for contact information, such as phone numbers or email addresses, provided by the university’s support department. Reach out to them and explain your issue or inquiry. The student support team will be able to provide relevant guidance or escalate the matter to the appropriate department if necessary.

This image is property of netstorage-tuko.akamaized.net.