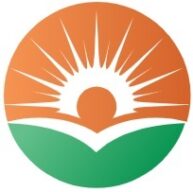Are you a student at the Technical University of Mombasa? If so, then you’ll be thrilled to learn about the easy and convenient way to access the student portal. The student portal is your gateway into a world of resources, information, and opportunities that will enhance your academic journey. In just a few simple steps, you can unlock a wealth of features and services that will streamline your experience at the university. So, let’s dive in and discover how to access the Technical University of Mombasa Student Portal!
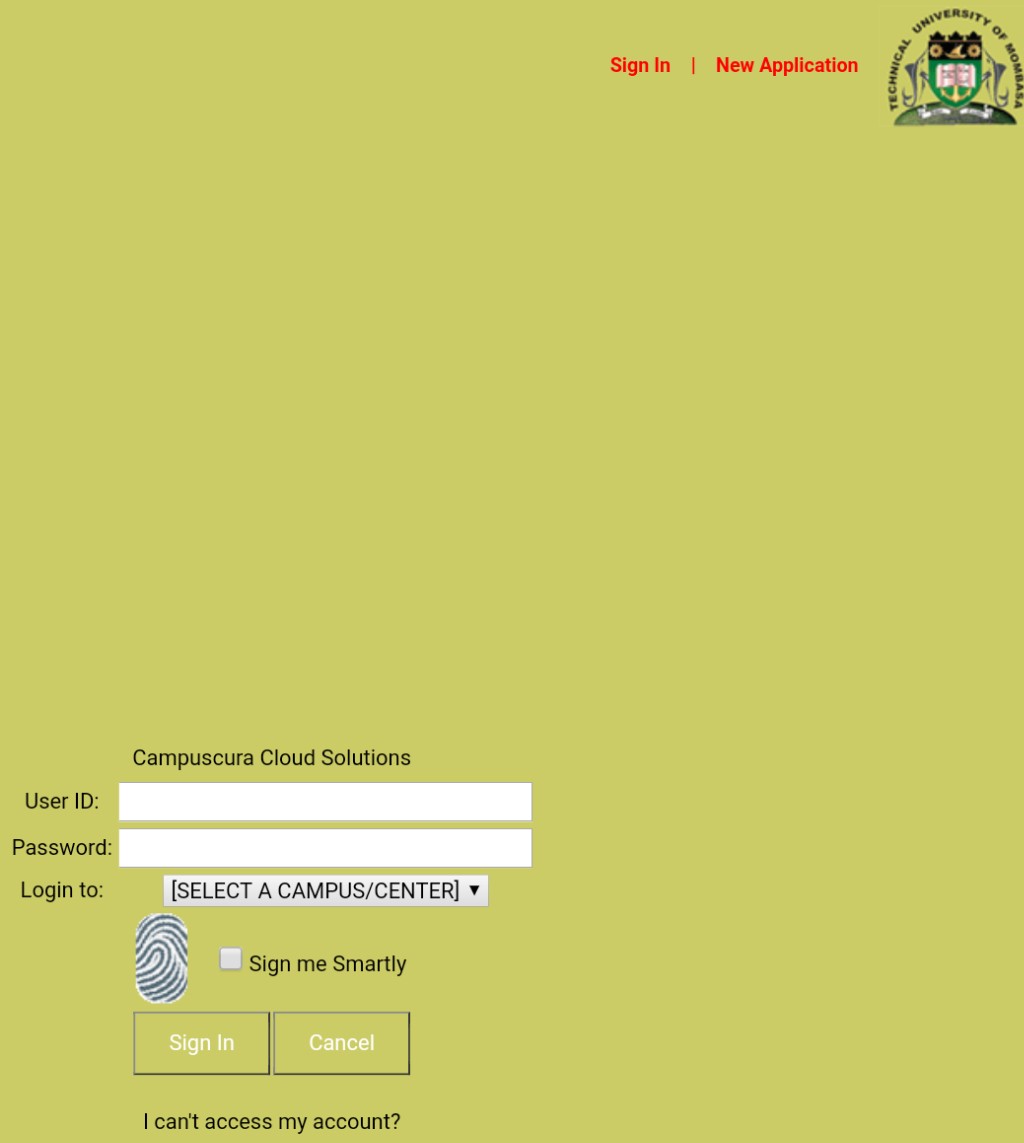
This image is property of newsblaze.co.ke.
What is the Student Portal?
Definition of the Student Portal
The Student Portal is an online platform provided by the Technical University of Mombasa that allows students to access various academic and administrative services. This web-based resource is designed to provide a convenient and centralized location for students to access important information and perform necessary tasks related to their studies.
Purpose of the Student Portal
The primary purpose of the Student Portal is to streamline communication and enhance the overall student experience. It serves as a one-stop hub for students to access their academic records, view financial information, register for courses, access course materials, communicate with faculty, and make fee payments. By providing these services in a single online platform, the Student Portal aims to simplify administrative processes, improve efficiency, and empower students to take control of their education.
Features of the Student Portal
The Student Portal encompasses a wide range of features that cater to the diverse needs of students. Some of the key features include:
-
Dashboard Overview: A comprehensive overview of important information such as upcoming events, deadlines, and announcements.
-
Academic Information: Access to academic records, including course schedules, grades, and degree progress.
-
Financial Information: View and manage fee statements, make online payments, and generate fee receipts.
-
Course Registration: Register for courses, add or drop classes, and manage course selections for upcoming semesters.
-
Exam Results: Instant access to examination results, allowing students to track their performance and evaluate their academic progress.
-
Library Resources: Access the online library catalog, search for books and journals, and avail e-resources for research and study purposes.
-
Communication Tools: Send messages to faculty members, participate in discussion forums, and receive important announcements and notifications.
With these features, the Student Portal provides students with a comprehensive suite of tools and resources to support their academic journey and facilitate seamless communication between students, faculty, and the university administration.
How to Access the Student Portal
Login to the Student Portal
To access the Student Portal, you will need to log in using your unique login credentials. These credentials are provided by the Technical University of Mombasa upon admission. Once you have your login details, follow these steps to access the Student Portal:
- Open a web browser on your computer or mobile device.
- Navigate to the Technical University of Mombasa website.
- Look for the Student Portal login page.
- Enter your username and password in the respective fields.
- Click on the “Login” or “Sign In” button to proceed.
Retrieve Login Credentials
If you have forgotten or misplaced your login credentials, you can retrieve them by following these steps:
- Visit the Technical University of Mombasa website.
- Look for the “Forgot password” or “Retrieve login credentials” link on the Student Portal login page.
- Click on the link to initiate the password recovery process.
- Follow the on-screen instructions and provide the required information, such as your email address or student identification number.
- An email will be sent to your registered email address with instructions on how to reset your password or retrieve your login credentials.
Troubleshooting Access Issues
If you encounter any difficulties logging into the Student Portal, first ensure that you have entered the correct username and password. Double-check for any typing errors or inadvertent capitalization. If the issue persists, consider the following troubleshooting steps:
- Clear your browser cache and cookies: Sometimes, accumulated browser data can cause login issues. Clearing your cache and cookies can resolve this problem.
- Try a different browser: Switching to a different web browser may help identify if the issue is specific to the browser you are using.
- Contact the IT Helpdesk: If none of the above steps resolve the issue, reach out to the IT Helpdesk for technical support and further assistance. Provide them with detailed information about the problem you are facing for a quicker resolution.
Registration on the Student Portal
Creating a New Account
If you are a new student at the Technical University of Mombasa, you will need to create a new account on the Student Portal. Follow these steps to complete the registration process:
- Visit the Technical University of Mombasa website and navigate to the Student Portal.
- Look for the “Create Account” or “Register” button on the login page.
- Click on the button to initiate the registration process.
- Provide the required personal and academic information, such as your name, email address, student identification number, and date of birth.
- Create a username and password for your account.
- Read and accept the terms and conditions of using the Student Portal.
- Click on the “Register” or “Create Account” button to complete the registration.
Verifying Account
After completing the registration process, you may be required to verify your account. This ensures the security and authenticity of your account. To verify your account, follow these steps:
- Check your email inbox for a verification email from the Technical University of Mombasa.
- Open the email and click on the verification link provided.
- You will be redirected to a page confirming the verification of your account.
- Log in to the Student Portal using your newly created account credentials.
Completing Personal Profile
Once you have successfully registered and verified your account, it is important to complete your personal profile on the Student Portal. This step allows you to provide additional information and customize your experience. Follow these steps to complete your personal profile:
- Log in to the Student Portal using your account credentials.
- Navigate to the “Personal Profile” or “Profile Settings” section.
- Provide the requested information, such as your contact details, emergency contact information, and program of study.
- Upload a recent profile picture, if desired.
- Review and save your profile information.
Completing your personal profile ensures that the university has up-to-date contact information and allows for personalized communication and support throughout your academic journey.
Navigating the Student Portal
Dashboard Overview
Upon logging in to the Student Portal, you will be greeted with a dashboard overview. This section provides a quick snapshot of important information, upcoming events, and notifications. It serves as a central hub, allowing you to navigate to various sections and services available on the portal.
Academic Information
The Academic Information section of the Student Portal provides students with access to their academic records. Key features include:
-
Course Schedules: View the schedule for your registered courses, including the time, venue, and instructor details.
-
Grades and Transcripts: Access your grades for completed courses and request official transcripts when needed.
-
Degree Progress: Track your progress towards your degree by viewing completed and remaining course requirements.
Financial Information
The Financial Information section allows students to view and manage their financial matters. This includes:
-
Fee Statements: View detailed statements of your tuition fees, including any outstanding payments or pending dues.
-
Payment Methods: Choose from various payment options available and select the most convenient method to make fee payments.
-
Online Payments: Make secure online payments directly through the Student Portal using supported payment gateways.
-
Fee Receipts: Generate and download fee receipts for completed payments to keep track of your financial records.
Course Registration
Course Registration is a crucial aspect of the Student Portal, as it allows students to manage their course selections. Key features include:
-
Registering for Courses: Add or drop courses based on your academic requirements and preferences for each semester or term.
-
Course Catalog: Browse the available courses, view course descriptions, and check prerequisites for enrollment.
-
Course Selections: Keep track of your selected courses, view time conflicts, and make changes if necessary.
Exam Results
The Exam Results section provides immediate access to your examination results. This allows you to stay updated on your academic performance and evaluate your progress. Key features include:
-
Semester Results: View the results for each completed semester or examination period.
-
Grading System: Understand the grading system used by the university and how it corresponds to your performance.
-
Performance Analysis: Analyze your performance in individual courses or overall to identify areas of improvement or success.
Library Resources
The Library Resources section of the Student Portal provides access to numerous resources and services offered by the university library. Key features include:
-
Library Catalog: Browse the library’s extensive collection of books, journals, and other resources.
-
Book Search: Search for specific books or authors and check their availability for loan or reference.
-
E-resources: Access digital resources, including e-books, research papers, and scholarly databases.
-
Library Assistance: Request assistance from library staff, such as help with research or access to specialized resources.
By providing easy access to academic, financial, and administrative information, the Student Portal enables students to navigate their academic journey efficiently and maximize their learning experience.
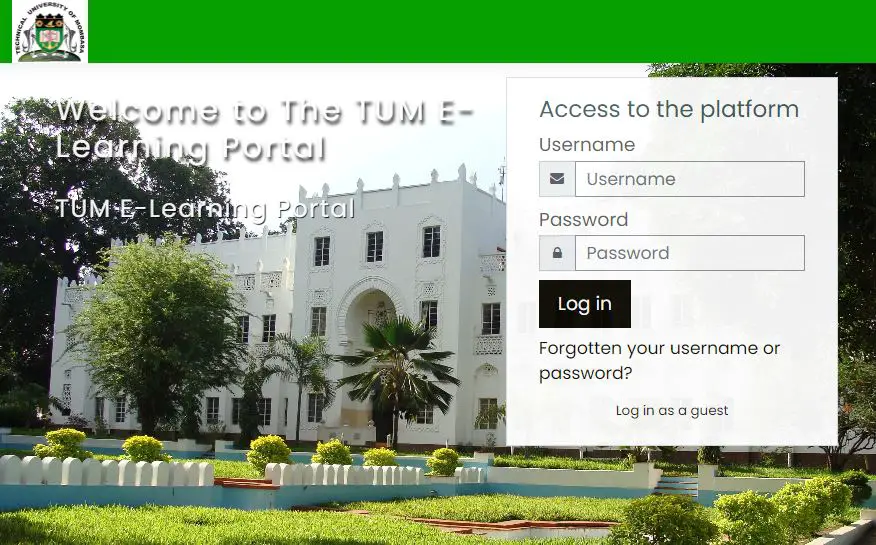
This image is property of flatprofile.com.
Managing Personal Profile
Uploading Profile Picture
One of the features available in the Student Portal is the ability to upload a profile picture. This feature allows you to personalize your account and make it easily identifiable. To upload a profile picture, follow these steps:
- Log in to the Student Portal using your account credentials.
- Navigate to the “Personal Profile” or “Profile Settings” section.
- Look for the option to upload a profile picture.
- Select a photo from your computer or mobile device.
- Crop or resize the photo, if necessary.
- Save the changes to update your profile picture.
By uploading a profile picture, you can personalize your account and make it easier for faculty, staff, and fellow students to recognize you in online interactions.
Updating Contact Details
Keeping your contact details up to date is crucial for effective communication with the university. The Student Portal allows you to easily update your contact information. Follow these steps to update your contact details:
- Log in to the Student Portal using your account credentials.
- Navigate to the “Personal Profile” or “Profile Settings” section.
- Locate the contact details section.
- Update your current address, phone number, and email address.
- Save the changes to ensure that your contact details are up to date.
Regularly updating your contact details helps the university reach out to you with important updates, notifications, and announcements.
Setting Preferences
The Student Portal provides options to customize your preferences based on your preferences and requirements. By setting preferences, you can personalize your experience on the portal. Follow these steps to set your preferences:
- Log in to the Student Portal using your account credentials.
- Navigate to the “Personal Profile” or “Profile Settings” section.
- Look for the “Preferences” or “Settings” tab.
- Choose your preferred language, time zone, notification settings, and other options as available.
- Save the changes to apply your preferences.
Setting preferences allows you to tailor your experience on the Student Portal and receive information and notifications in a way that suits your needs.
Changing Password
For security reasons, it is recommended to periodically change your password on the Student Portal. Follow these steps to change your password:
- Log in to the Student Portal using your current password.
- Navigate to the “Personal Profile” or “Profile Settings” section.
- Look for the “Change Password” or “Update Password” option.
- Enter your current password and then enter your new password.
- Confirm the new password by re-entering it.
- Save the changes to update your password.
Changing your password regularly helps protect your account from unauthorized access and ensures the security of your personal information.
Accessing Course Materials
Navigating the Course Materials Section
The Course Materials section of the Student Portal provides access to essential resources needed for your courses. Follow these steps to navigate the Course Materials section:
- Log in to the Student Portal using your account credentials.
- Locate the “Course Materials” or “Course Resources” tab.
- Browse the available courses or select a specific course from the list.
- Click on the course to access the materials for that course.
By following these steps, you can easily access the course materials relevant to your studies.
Viewing and Downloading Lecture Notes
Within the Course Materials section, you can find lecture notes that provide valuable information and insights related to your courses. Follow these steps to view and download lecture notes:
- Log in to the Student Portal using your account credentials.
- Navigate to the “Course Materials” or “Course Resources” section.
- Select the desired course for which you want to access the lecture notes.
- Look for the “Lecture Notes” or “Course Documents” section.
- Click on the specific lecture to view its contents.
- If necessary, click on the download icon or link to save the lecture notes to your device.
Accessing and reviewing lecture notes can greatly assist in understanding and retaining course material, enhancing your academic performance.
Accessing Assignments and Quizzes
The Course Materials section also provides access to assignments and quizzes relevant to your courses. Follow these steps to access assignments and quizzes:
- Log in to the Student Portal using your account credentials.
- Navigate to the “Course Materials” or “Course Resources” section.
- Select the desired course for which you want to access assignments or quizzes.
- Look for the “Assignments” or “Quizzes” section.
- Click on the specific assignment or quiz to view its details and instructions.
- Follow the provided instructions to complete and submit assignments or quizzes.
By utilizing this feature, you can stay on top of your course requirements and successfully complete assignments and quizzes.

This image is property of kenyayote.com.
Communication on the Student Portal
Sending Messages to Faculty
The Student Portal facilitates direct communication between students and faculty members. Follow these steps to send messages to faculty:
- Log in to the Student Portal using your account credentials.
- Locate the “Messages” or “Inbox” section.
- Look for the option to compose a new message or start a conversation.
- Select the desired faculty member as the recipient.
- Compose your message, providing relevant details and questions.
- Click on the “Send” or “Submit” button to send the message.
By utilizing this feature, you can easily reach out to faculty members for academic inquiries or seeking guidance.
Participating in Discussion Forums
The Student Portal often includes discussion forums where students can engage in academic discussions and collaborate with their peers. Follow these steps to participate in discussion forums:
- Log in to the Student Portal using your account credentials.
- Navigate to the “Discussion Forums” or “Class Discussions” section.
- Browse the available topics or search for a specific discussion.
- Select the desired topic or start a new discussion.
- Contribute to the discussion by posting your thoughts, questions, or relevant resources.
- Engage with other participants by replying to their posts.
Participating in discussion forums provides an opportunity to deepen your understanding of course topics and exchange ideas with fellow students.
Receiving Announcements and Notifications
The Student Portal is equipped to send important announcements and notifications directly to your account. These notifications can include reminders, updates, or deadlines. To receive these announcements and notifications:
- Log in to the Student Portal using your account credentials.
- Navigate to the “Announcements” or “Notifications” section.
- Check the notifications tab regularly to stay informed about important updates.
- Ensure that your notification preferences are properly set to receive alerts via email or SMS, if available.
By regularly checking the announcements and notifications section, you can stay updated on important information and never miss out on important deadlines or updates.
Making Fee Payments
Viewing Fee Statement
The Student Portal provides an easy way to access and view your fee statement, ensuring transparency in financial matters. Follow these steps to view your fee statement:
- Log in to the Student Portal using your account credentials.
- Navigate to the “Financial Information” or “Payments” section.
- Locate the “Fee Statement” or “Financial Statements” tab.
- View your fee statement, which provides a breakdown of your tuition fees, charges, and payments.
By regularly checking your fee statement, you can stay informed about your financial obligations and ensure timely payments.
Choosing Payment Method
The Student Portal offers various payment methods to provide flexibility and convenience in making fee payments. Follow these steps to choose your preferred payment method:
- Log in to the Student Portal using your account credentials.
- Navigate to the “Financial Information” or “Payments” section.
- Look for the “Payment Method” or “Choose Payment Option” tab.
- Review the available payment methods, such as credit or debit card, bank transfer, or online payment gateways.
- Select the payment method that is most convenient for you.
By choosing a payment method that suits your preferences, you can easily and securely make fee payments on the Student Portal.
Making Online Payments
The Student Portal allows you to make fee payments online, providing a secure and convenient option for transactions. Follow these steps to make online payments:
- Log in to the Student Portal using your account credentials.
- Navigate to the “Financial Information” or “Payments” section.
- Locate the “Make Online Payment” or “Pay Now” button.
- Select the desired payment method, such as credit or debit card, and enter the necessary details.
- Follow the provided instructions to complete the payment.
- Obtain a confirmation or transaction ID for future reference.
By utilizing the online payment feature, you can quickly and securely settle your fee payments without the need for physical transactions or visits to the university.
Issuing Fee Receipts
Once you have made a fee payment, you can easily obtain a fee receipt through the Student Portal. Follow these steps to issue a fee receipt:
- Log in to the Student Portal using your account credentials.
- Navigate to the “Financial Information” or “Payments” section.
- Locate the “Fee Receipts” or “Payment History” tab.
- Select the relevant payment transaction.
- Click on the “Generate Receipt” or “Print Receipt” button.
- Save or print the fee receipt for your records.
By issuing fee receipts through the Student Portal, you can maintain accurate financial records and provide proof of payment when necessary.

This image is property of www.jambonews.co.ke.
Accessing Online Library
Browsing Library Catalog
The Student Portal provides access to the online library catalog, allowing you to search and locate relevant books and resources. Follow these steps to browse the library catalog:
- Log in to the Student Portal using your account credentials.
- Navigate to the “Library Resources” or “Library Catalog” section.
- Look for the search bar or search option.
- Enter the desired keywords, book titles, or authors to search the library catalog.
- Review the search results and click on specific books or resources for more information.
By utilizing the online library catalog, you can efficiently locate resources that support your research and academic requirements.
Searching for Books and Journals
The Student Portal’s online library resources include a search feature that allows you to find specific books and journals. Follow these steps to search for books and journals:
- Log in to the Student Portal using your account credentials.
- Navigate to the “Library Resources” or “Library Catalog” section.
- Look for the search bar or search option.
- Enter the desired keywords, book titles, journal names, or authors.
- Review the search results and click on specific books or journals for more information.
By utilizing the search feature, you can quickly find specific books and journals, enabling efficient research and study.
Accessing E-resources
The Student Portal provides access to a range of e-resources, including e-books, research papers, and scholarly databases. Follow these steps to access e-resources:
- Log in to the Student Portal using your account credentials.
- Navigate to the “Library Resources” or “E-resources” section.
- Look for the available e-resources or databases.
- Select the desired resource or database.
- Follow the provided instructions to access the e-resources or search for specific topics or keywords within the database.
By utilizing the e-resources available through the Student Portal, you can access a wealth of digital information for your research and academic needs.
Requesting Library Assistance
In case you require assistance or have specific requests related to library resources, the Student Portal provides a feature to reach out to library staff. Follow these steps to request library assistance:
- Log in to the Student Portal using your account credentials.
- Navigate to the “Library Resources” or “Library Assistance” section.
- Look for the “Request Assistance” or “Ask a Librarian” option.
- Fill out the request form, providing details about your query or request.
- Submit the form to send your request to library staff.
- Await a response from the library team, who will provide assistance or address your request.
By utilizing this feature, you can seek specialized support or resources from the library staff, enhancing your research capabilities and academic experience.
Reporting Technical Issues
Contacting IT Helpdesk
In case you encounter any technical issues or require support related to the Student Portal, the IT Helpdesk is available to assist you. Follow these steps to contact the IT Helpdesk:
- Log in to the Student Portal using your account credentials.
- Look for the “Help” or “Support” section.
- Locate the contact information, such as phone number or email, for the IT Helpdesk.
- Reach out to the IT Helpdesk using the provided contact information.
- Describe the technical issue or problem you are facing in detail.
- Provide any relevant error messages or screenshots, if applicable.
By contacting the IT Helpdesk, you can receive prompt support and guidance in resolving technical issues related to the Student Portal.
Troubleshooting Common Problems
While using the Student Portal, you may encounter common technical issues. The following troubleshooting steps can help you resolve these problems:
-
Clear browser cache and cookies: Accumulated browser data can sometimes cause display or functionality issues. Clear your browser cache and cookies to resolve this problem.
-
Try a different browser: Switching to a different web browser can help identify if the issue is specific to the browser you are using. Try accessing the Student Portal using an alternative browser.
-
Check internet connectivity: Ensure that you have a stable internet connection. Unstable or slow internet can cause issues with the Student Portal’s performance.
-
Disable browser plugins or extensions: Some plugins or extensions installed in your browser may conflict with the Student Portal’s functionality. Temporarily disable any plugins or extensions and try accessing the portal again.
-
Update browser and operating system: Outdated browsers or operating systems may not be fully compatible with the Student Portal. Update your browser and operating system to the latest versions.
If the issue persists or if you encounter other technical problems, reach out to the IT Helpdesk for further assistance.
Getting Support for Portal Usage
If you require assistance or have specific queries related to the usage or features of the Student Portal, the IT Helpdesk is available to support you. Follow these steps to get support for portal usage:
- Log in to the Student Portal using your account credentials.
- Locate the “Help” or “Support” section.
- Look for the provided resources or user guides related to the Student Portal’s features and usage.
- Review the available documentation to find answers to your questions or concerns.
- If you require additional support, contact the IT Helpdesk using the provided contact information.
By utilizing the available resources and reaching out to the IT Helpdesk, you can receive the necessary support and guidance for utilizing the features of the Student Portal effectively.
In conclusion, the Technical University of Mombasa Student Portal offers a comprehensive range of features and services designed to enhance the student experience. The portal serves as an accessible platform for students to access academic information, manage their personal profile, access course materials, communicate with faculty, make fee payments, and utilize library resources. With its user-friendly interface and extensive functionality, the Student Portal empowers students to navigate their academic journey efficiently and make the most of their education at the Technical University of Mombasa.

This image is property of smarttechdiary.com.