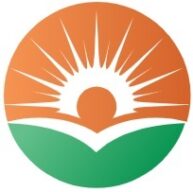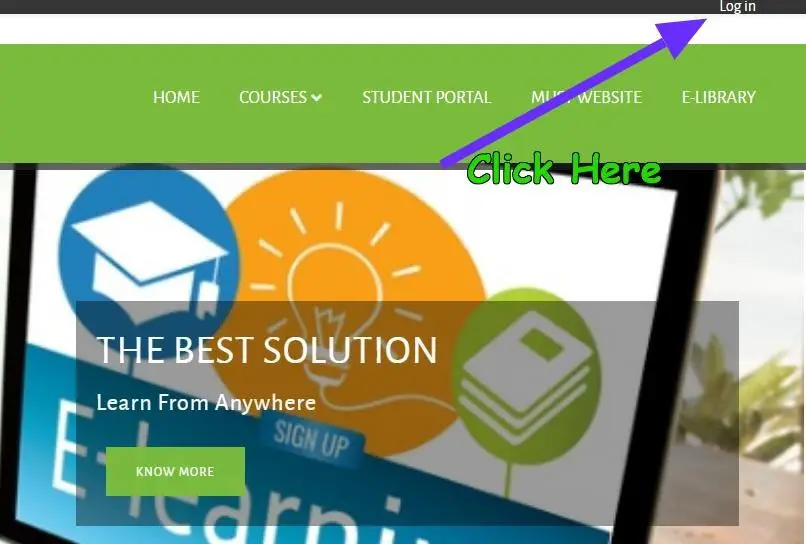Imagine being a student at Meru University of Science and Technology, ready to embark on your academic journey. Exciting, right? Now, picture having access to a convenient online platform that keeps you connected to all the information and resources you need. In this article, we will guide you step-by-step on how to access the Meru University of Science and Technology Student Portal, making your educational experience seamless and enjoyable. So, grab your laptop or smartphone and let’s get started!
1. Creating an Account
1.1 Visit the University Website
To start the process of creating your account on the Meru University of Science and Technology Student Portal, you first need to visit the official university website. Open your web browser and type in the university’s URL in the address bar. Once the website loads, you’re ready to move on to the next step.
1.2 Click on the Student Portal
Once you’re on the university’s website, navigate to the Student Portal section. Usually, there is a dedicated tab or link specifically for students. Look for this section on the homepage or in the navigation menu.
1.3 Select ‘Create an Account’
Upon reaching the Student Portal page, you will find a range of options and resources available to students. Look for a button or link that says ‘Create an Account’ and click on it. This will initiate the account creation process.
1.4 Fill in the Required Details
After selecting ‘Create an Account,’ you will be directed to a registration form. In this form, you will be asked to provide certain details such as your name, date of birth, student identification number, and any other information required to create your account. Make sure to carefully fill in all the required fields with accurate information.
1.5 Confirm Your Email Address
After filling in the registration form, you will need to provide a valid email address. This email address will be used to send you a confirmation link. Make sure to enter your email correctly. Once you’ve entered your email address, click the ‘Confirm Email Address’ button. Check your email inbox for a message from the university and follow the instructions to confirm your email.
1.6 Set Your Password
After confirming your email address, you will be prompted to set a password for your account. Choose a strong and secure password that is not easy for others to guess. Make sure to follow any guidelines provided by the university for creating passwords. Once you’ve set your password, click ‘Submit’ or ‘Create Account’ to complete the process. Congratulations! You have successfully created your account on the Meru University of Science and Technology Student Portal.
2. Logging into the Portal
2.1 Visit the University Website
To access the Meru University of Science and Technology Student Portal, begin by opening your web browser and visiting the official university website. Type the university’s URL into the address bar and press Enter to navigate to the website.
2.2 Click on the Student Portal
Once you’re on the university’s website, look for the Student Portal section. This can typically be found on the homepage or in the navigation menu. Click on the Student Portal tab or link to proceed to the login page.
2.3 Enter Your Account Credentials
On the Student Portal login page, you will see fields to enter your account credentials. Enter your username or email address and the password you set during the account creation process. Double-check that you’ve entered the information correctly to avoid any login issues.
2.4 Complete the Security Check
After entering your account credentials, the portal may require you to complete a security check to ensure that you are not a robot. This could involve solving a simple math problem or entering a security code. Once you’ve completed the security check, click ‘Login’ to access your student portal dashboard.
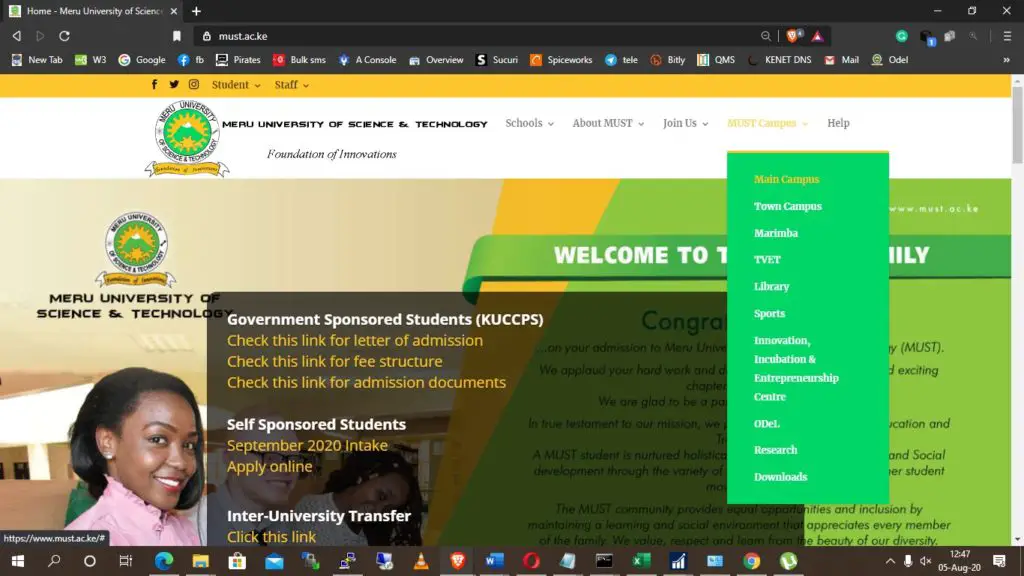
This image is property of www.must.ac.ke.
3. Navigating the Dashboard
3.1 Understanding the Layout
Once you’ve successfully logged into the Meru University Student Portal, you will be directed to your dashboard. The dashboard serves as the central hub for accessing various features and information related to your academic journey. Familiarize yourself with the layout and different sections of the dashboard to make the most out of your portal experience.
3.2 Accessing Personal Information
One of the important features of the student portal is the ability to view and update your personal information. Look for a section or tab labeled ‘Personal Information’ or something similar. Click on this section to access details such as your contact information, emergency contacts, and other personal details.
3.3 Viewing Course Registration Details
Another key feature of the student portal is the course registration section. Look for a tab or link labeled ‘Course Registration’ or ‘Course Selection.’ By clicking on this section, you can view details about the courses you have registered for, add or drop courses, and access course-related resources.
3.4 Checking Examination Results
To keep track of your academic progress, the student portal provides a section dedicated to examination results. Find a tab or link labeled ‘Examination Results’ or ‘Grades.’ By navigating to this section, you can view your semester results, check your overall GPA (Grade Point Average), and access any additional assessment information.
3.5 Accessing Fee Payment Information
Managing your finances is an essential part of your academic journey. The student portal offers a section to access fee payment information. Look for a tab or link labeled ‘Fee Payment’ or ‘Finance’ to access details about your fee balance, payment due dates, and methods of payment.
4. Updating Personal Information
4.1 Accessing the Personal Information Section
To update your personal information on the Meru University Student Portal, locate and click on the ‘Personal Information’ or ‘Profile’ section. This section should contain options to edit and update your personal details.
4.2 Editing Personal Details
Once you’ve accessed the personal information section, you will see fields containing your current personal details. To make changes, click on the relevant field and enter the updated information. Common details that can be updated include your phone number, address, and emergency contact information.
4.3 Updating Contact Information
In addition to editing personal details, the student portal allows you to update your contact information. Look for a specific tab or option labeled ‘Contact Information’ or ‘Contact Details.’ Here, you can enter your current phone number, email address, and any other relevant contact information. Keeping this information up to date ensures that the university can reach you easily if needed.
4.4 Uploading and Editing Profile Picture
Adding a profile picture to your student portal account is a great way to personalize your profile and make it easily recognizable. Locate a tab or option labeled ‘Profile Picture’ or ‘Avatar’ to access this feature. In this section, you can upload a photo from your device or take a new one using your computer’s camera. Don’t forget to follow any guidelines provided by the university regarding the size and format of the image.
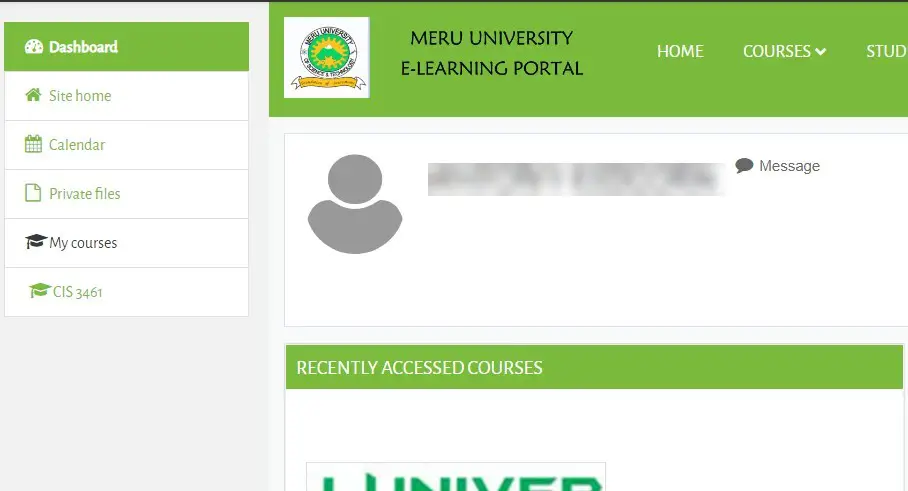
This image is property of www.must.ac.ke.
5. Course Registration
5.1 Accessing the Course Registration Section
To register for courses on the Meru University Student Portal, locate and click on the ‘Course Registration’ or ‘Course Selection’ section. This section allows you to browse and select the courses you wish to enroll in.
5.2 Searching for Courses
Once you’re in the course registration section, you will find a search bar or a list of available courses. Use the search bar to find specific courses by their names or course codes. Alternatively, browse through the list of available courses to explore different options.
5.3 Selecting Courses
To select a course, click on the course title or a checkbox next to it. This will add the course to your registration list. Keep in mind any prerequisites or restrictions that might apply to certain courses. The student portal may display this information, helping you make informed choices.
5.4 Reviewing and Submitting Course Selections
After selecting your desired courses, review your registration list for accuracy. Make sure you have included all the courses you intend to take for the semester. Once you are satisfied with your choices, click on the ‘Submit’ or ‘Save’ button to finalize your course selection. You may receive a confirmation message indicating that your registration has been successful.
6. Checking Examination Results
6.1 Accessing the Examination Results Section
To check your examination results on the student portal, navigate to the ‘Examination Results’ or ‘Grades’ section. This section will provide a comprehensive overview of your academic performance.
6.2 Viewing Semester Results
Within the examination results section, you will find tabs or links related to semester results. Click on the relevant tab, which may be divided by academic years or semesters. By selecting a specific semester, you can view the grades you received for individual courses during that period.
6.3 Checking Overall GPA
The student portal also offers a feature to calculate and display your Overall Grade Point Average (GPA) which is an essential indicator of your academic progress. Look for a tab or link labeled ‘GPA’ or ‘Academic Progress’ to access this information. Your Overall GPA provides insight into your cumulative performance across all completed semesters.
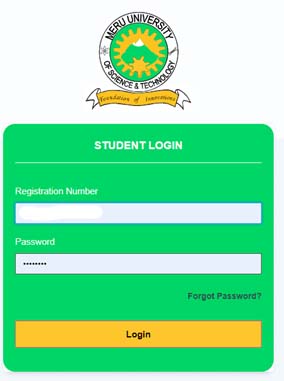
This image is property of www.must.ac.ke.
7. Fee Payment
7.1 Accessing the Fee Payment Section
To access the fee payment section on the student portal, locate and click on the ‘Fee Payment’ or ‘Finance’ tab. This section will provide details about your fee balance, payment due dates, and various payment methods available.
7.2 Checking Fee Balance
Within the fee payment section, you will be able to view your fee balance. This balance represents the amount you owe to the university for your current semester or academic year. Make sure to regularly check this information to stay up to date with your financial obligations.
7.3 Making Fee Payments
If you need to make a fee payment, the student portal typically offers multiple payment options. These options may include online payment gateways, bank transfer details, or instructions for in-person payments. Follow the guidelines provided within the fee payment section to ensure a smooth and hassle-free payment process.
8. Accessing Course Materials
8.1 Navigating to the Course Materials Section
To access course materials through the student portal, locate and click on the ‘Course Materials’ or ‘Resources’ section. This section is designed to provide you with access to syllabi, lecture notes, reading materials, and other resources needed for your enrolled courses.
8.2 Selecting the Desired Course
Once you’re in the course materials section, you will find a list of the courses you are currently enrolled in for the semester. Click on the course title or a corresponding link to access the specific course materials for that subject.
8.3 Downloading Course Materials
Within the course materials section, you will typically find files available for download. These files can include lecture notes, PowerPoint presentations, PDFs, or other relevant resources. Simply click on the download button or link next to the desired file to initiate the download process. Save the files to your computer or device for easy access during your studies.
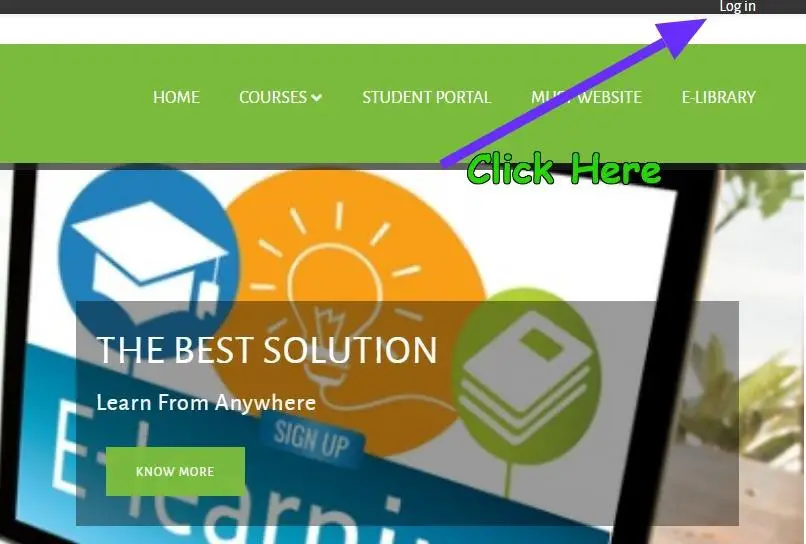
This image is property of www.must.ac.ke.
9. Forums and Communication
9.1 Exploring the Discussion Forums
The student portal often includes discussion forums where you can engage with fellow students and faculty members. Look for a section titled ‘Forums,’ ‘Discussions,’ or ‘Community’ to access these interactive platforms. Explore the various forums available to find topics of interest and to connect with like-minded individuals.
9.2 Participating in Forum Discussions
Once you’re in the forums section, you can participate in ongoing discussions or start your own thread by clicking on the relevant topic. Share your thoughts, ask questions, and engage in productive conversations with other members of the university community. Remember to always adhere to forum guidelines and maintain a respectful and courteous tone in your interactions.
9.3 Sending Messages and Communicating with Faculty or Peers
The student portal may also provide a messaging or communication feature that allows you to send messages to faculty members or your peers. Look for a section labeled ‘Messages,’ ‘Inbox,’ or ‘Communication.’ From there, you can compose and send messages to specific individuals or groups. Use this feature for academic inquiries, group projects, or any other necessary communication.
10. Troubleshooting
10.1 Common Issues and Solutions
While using the student portal, you may encounter various issues or face challenges. The portal might display error messages, experience technical difficulties, or not function as expected. To troubleshoot these problems, refer to the ‘Help’ or ‘FAQ’ section of the student portal or consult any provided documentation. These resources often contain solutions to commonly encountered issues.
10.2 Contacting the Help Desk for Assistance
If you are unable to resolve a problem on your own, don’t hesitate to seek assistance from the university’s help desk or IT support team. Locate the contact details for the help desk, which are usually provided in the ‘Contact Us’ or ‘Support’ section of the student portal. Reach out to them via email, phone, or any other provided means of communication. The help desk professionals are trained to assist you with any technical difficulties or queries you may have.
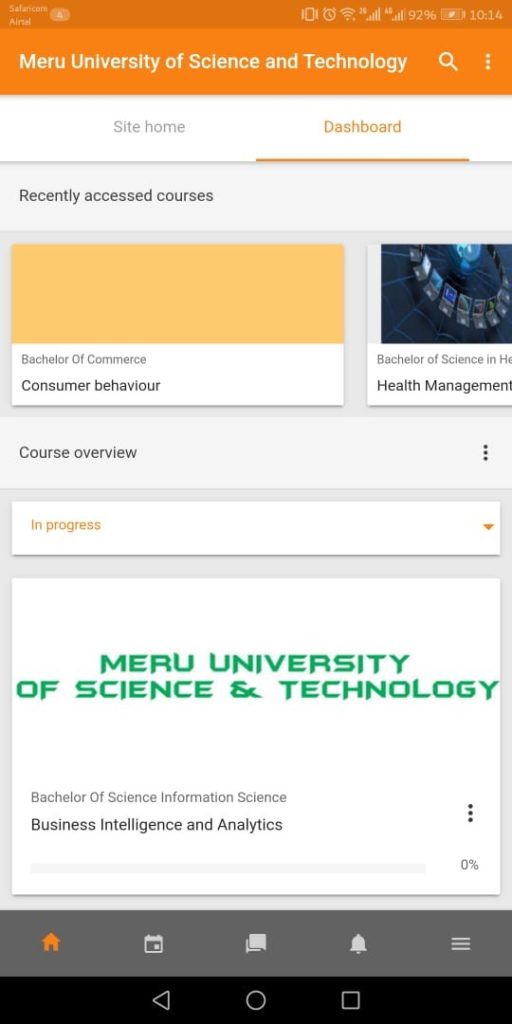
This image is property of www.must.ac.ke.