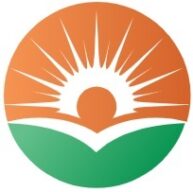If you’re a student at Turkana University College, accessing the student portal is essential for staying organized and connected. Whether you need to check your class schedule, submit assignments, or communicate with fellow students, the student portal is your all-in-one hub. In this article, we will guide you step-by-step on how to access and navigate the Turkana University College student portal, ensuring you make the most of this valuable resource.

This image is property of tuc.ac.ke.
Accessing the Turkana University College Student Portal
Welcome to Turkana University College! As a student, accessing the student portal is an essential part of your academic journey. Whether you prefer using a web browser, mobile app, computer, tablet, or smartphone, we have got you covered. In this comprehensive guide, we will walk you through various methods to access the Turkana University College student portal, troubleshoot common issues, and how to contact support when needed. So let’s get started!
Method 1: Using a Web Browser
Step 1: Open your preferred web browser
To access the Turkana University College student portal using a web browser, start by opening your preferred web browser. Whether you prefer Chrome, Firefox, Edge, or Safari, make sure you have it installed and updated to the latest version for the best experience.
Step 2: Enter the Turkana University College website URL
Once your web browser is open, enter the Turkana University College website URL into the address bar. The website URL is specific to Turkana University College and will typically be something like “www.turkanacollege.ac.ke”.
Step 3: Navigate to the Student Portal section
On the Turkana University College website homepage, navigate to the Student Portal section. This section is usually located at the top or bottom of the page and may be labeled as “Student Portal” or “Student Login”.
Step 4: Click on the Student Portal link
Within the Student Portal section, you will find a link to access the student portal. Click on the appropriate link to proceed to the login page.
Step 5: Enter your login credentials
On the login page, enter your login credentials. This typically includes your username or student ID and your password. Make sure to enter these details accurately to ensure successful login.
Step 6: Click on the login button
After entering your login credentials, click on the login button to access the student portal. If your credentials are correct, you will be granted access to your personalized student dashboard.
Method 2: Using the Mobile App
Step 1: Download the Turkana University College mobile app
If you prefer accessing the student portal on your mobile device, you can do so by downloading the Turkana University College mobile app. This app is available for both Android and iOS devices.
Step 2: Install the app on your device
After downloading the mobile app, follow the installation instructions specific to your device to install the app.
Step 3: Open the app
Once the app is installed, locate it on your device’s home screen or app drawer and open it.
Step 4: Enter your login credentials
On the app’s login screen, enter your login credentials. These will be the same credentials that you use for accessing the student portal through the web browser.
Step 5: Tap on the login button
After entering your login credentials, tap on the login button. If your credentials are correct, you will gain access to the student portal through the mobile app.
Method 3: Using a Computer
Step 1: Ensure you have a working computer
To access the Turkana University College student portal using a computer, make sure you have a functioning computer that meets the minimum system requirements. This includes having a compatible operating system and sufficient processing power.
Step 2: Connect to the internet
Ensure your computer is connected to a stable internet connection. You can connect either through a wired ethernet connection or a wireless connection, depending on your setup.
Step 3: Open a web browser on your computer
Once you are connected to the internet, open a web browser on your computer. You can use popular web browsers like Chrome, Firefox, Edge, or Safari.
Step 4: Enter the Turkana University College website URL
In the address bar of your web browser, enter the Turkana University College website URL. The website URL is specific to Turkana University College and usually starts with “www.turkanacollege.ac.ke”.
Step 5: Navigate to the Student Portal section
On the Turkana University College website homepage, locate and navigate to the Student Portal section. Look for links or buttons labeled “Student Portal” or “Student Login”.
Step 6: Click on the Student Portal link
Within the Student Portal section, click on the appropriate link to access the student portal. This will direct you to the login page.
Step 7: Enter your login credentials
On the login page, enter your login credentials, including your username or student ID and password. Ensure that you enter these details accurately to avoid any login issues.
Step 8: Click on the login button
After entering your login credentials, click on the login button. If all goes well, you will be granted access to the student portal through your computer.
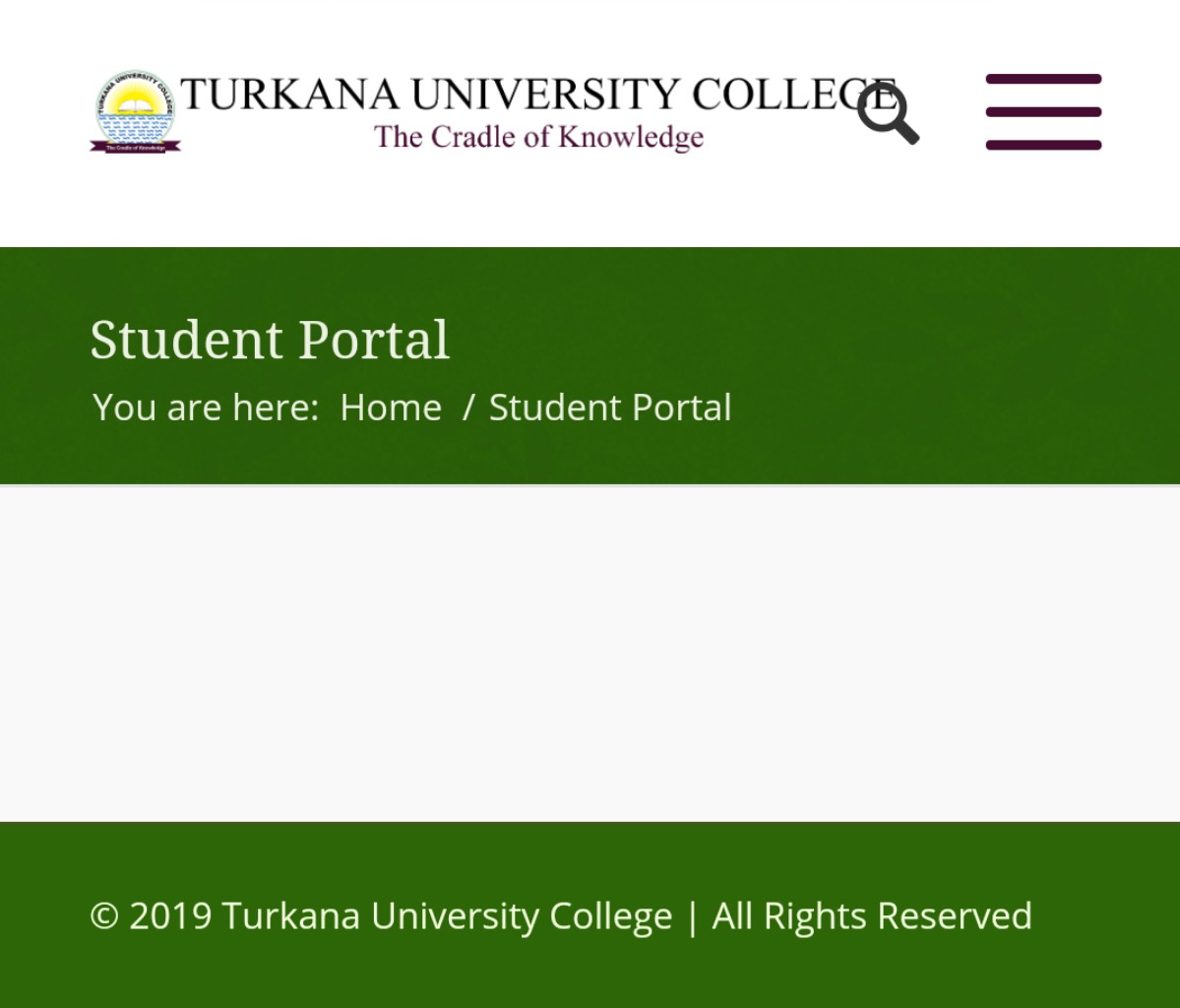
This image is property of newsblaze.co.ke.
Method 4: Using a Tablet
Step 1: Ensure you have a functioning tablet
To access the Turkana University College student portal using a tablet, make sure you have a functioning tablet device. This can be an iPad, an Android tablet, or any other tablet that meets the system requirements.
Step 2: Connect to a stable internet connection
Ensure your tablet is connected to a stable internet connection. You can connect either through Wi-Fi or cellular data, depending on your tablet’s capabilities and your network availability.
Step 3: Open the web browser app on your tablet
Once you are connected to the internet, open the web browser app on your tablet. This can be Safari, Chrome, Firefox, or any other web browser app that you have installed.
Step 4: Enter the Turkana University College website URL
In the address bar of your web browser app, enter the Turkana University College website URL. The website URL is specific to Turkana University College and will begin with “www.turkanacollege.ac.ke”.
Step 5: Locate the Student Portal section
On the Turkana University College website homepage, locate the Student Portal section. Look for links or buttons that are labeled “Student Portal” or “Student Login”.
Step 6: Tap on the Student Portal link
Within the Student Portal section, tap on the appropriate link to access the student portal. This will take you to the login page on your tablet.
Step 7: Enter your login details
On the login page, enter your login details, including your username or student ID and password. Make sure to enter these details accurately to avoid any login problems.
Step 8: Tap on the login button
After entering your login details, tap on the login button. If all goes well, you will gain access to the student portal on your tablet.
Method 5: Using a Smartphone
Step 1: Make sure your smartphone is working properly
To access the Turkana University College student portal using a smartphone, ensure that your smartphone is in proper working condition. Check for any updates or issues that may affect the performance of your device.
Step 2: Connect to a reliable internet network
Connect your smartphone to a reliable internet network. You can use Wi-Fi or cellular data, depending on what is available and reliable for you.
Step 3: Launch the web browser on your smartphone
After connecting to the internet, launch the web browser on your smartphone. You can use popular web browsers like Chrome, Firefox, Safari, or any other browser of your choice.
Step 4: Type in the Turkana University College website URL
In the address bar of your mobile web browser, type in the Turkana University College website URL. The website URL is specific to Turkana University College and typically begins with “www.turkanacollege.ac.ke”.
Step 5: Look for the Student Portal section
On the Turkana University College website homepage, look for the Student Portal section. This section will provide you with links or buttons labeled as “Student Portal” or “Student Login”.
Step 6: Select the Student Portal link
Within the Student Portal section, select the appropriate link to access the student portal. This will take you to the login page on your smartphone.
Step 7: Input your login credentials
On the login page, input your login credentials, including your username or student ID and password. Ensure that you enter these details accurately to avoid any login complications.
Step 8: Tap on the login button
After inputting your login credentials, tap on the login button. If your credentials are correct, you will be granted access to the student portal on your smartphone.
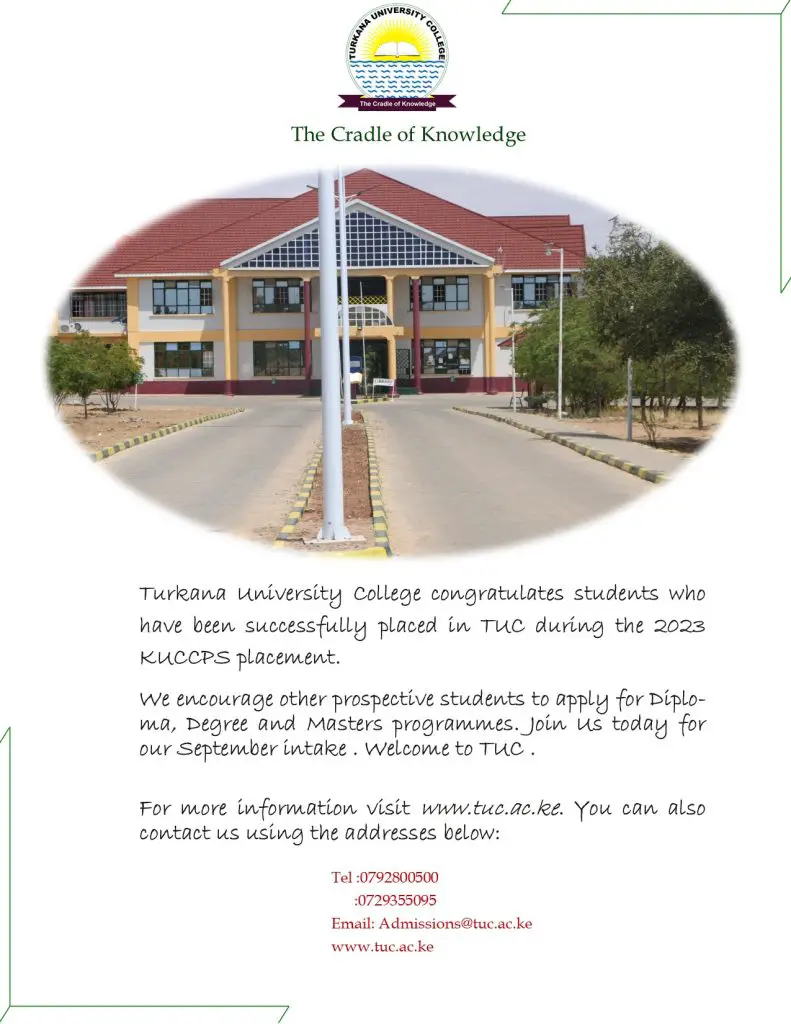
This image is property of tuc.ac.ke.
Method 6: Through the University Network
Step 1: Connect to the Turkana University College’s network
To access the Turkana University College student portal through the University network, make sure you are connected to the University’s network. This will typically involve connecting to the Wi-Fi network available on campus.
Step 2: Launch a web browser
Once you are connected to the University’s network, launch a web browser on your device. This can be any web browser of your choice, such as Chrome, Firefox, Safari, or more.
Step 3: Go to the University College’s website
In the address bar of your web browser, enter the Turkana University College website URL. The website URL should be provided by the University and typically starts with “www.turkanacollege.ac.ke”.
Step 4: Locate the Student Portal section
On the Turkana University College website homepage, locate the Student Portal section. Look for links or buttons labeled as “Student Portal” or “Student Login”.
Step 5: Click on the Student Portal link
Within the Student Portal section, click on the appropriate link to access the student portal. This will direct you to the login page where you can enter your login credentials.
Step 6: Enter your login details
On the login page, enter your login details, including your username or student ID and password. Make sure you enter these details accurately to avoid any login complications.
Step 7: Click on the login button
After entering your login details, click on the login button. If your credentials are correct and you are connected to the University’s network, you will be granted access to the student portal.
Method 7: Using a VPN
Step 1: Install a VPN software on your device
If you need to access the Turkana University College student portal using a VPN, start by installing VPN software on your device. There are various VPN providers available, so choose one that suits your needs and install it accordingly.
Step 2: Launch the VPN application
Once the VPN software is installed, launch the VPN application on your device.
Step 3: Connect to a server in your desired location
Within the VPN application, connect to a server in your desired location. This will allow you to bypass any location restrictions and access the Turkana University College website.
Step 4: Open a web browser
After connecting to the VPN server, open a web browser on your device.
Step 5: Enter the Turkana University College website URL
In the address bar of your web browser, type in the Turkana University College website URL. The website URL should be provided by the University and typically starts with “www.turkanacollege.ac.ke”.
Step 6: Find the Student Portal section
On the Turkana University College website homepage, find the Student Portal section. Look for links or buttons labeled as “Student Portal” or “Student Login”.
Step 7: Select the Student Portal link
Within the Student Portal section, select the appropriate link to access the student portal. This will take you to the login page.
Step 8: Provide your login credentials
On the login page, provide your login credentials, including your username or student ID and password. Make sure to enter these details accurately to avoid any login issues.
Step 9: Click on the login button
After providing your login credentials, click on the login button. If your credentials are correct and the VPN is connected successfully, you will gain access to the student portal.

This image is property of elearning.tuc.ac.ke.
Method 8: Accessing from Different Locations
Step 1: Ensure you have access to the internet
To access the Turkana University College student portal from different locations, ensure that you have access to the internet. You can use a Wi-Fi network, cellular data, or any other reliable internet connection available to you.
Step 2: Choose the device you want to use
Depending on your preference and availability, choose the device you want to use to access the student portal. This can be a computer, tablet, or smartphone.
Step 3: Connect to a stable internet connection
Once you have chosen your device, connect it to a stable internet connection. This could be a Wi-Fi network or cellular data, depending on what is available and reliable for you in your current location.
Step 4: Explore the available methods
Explore the available methods mentioned above, such as using a web browser, mobile app, computer, tablet, or smartphone. Choose the method that suits your device and preference.
Step 5: Follow the respective steps for your chosen method
Follow the respective steps outlined above for your chosen method to access the Turkana University College student portal. Whether it’s using a web browser, mobile app, computer, tablet, or smartphone, the steps will guide you through the process.
Method 10: Contacting Support
Step 1: Visit the Turkana University College website
If you encounter any issues while trying to access the student portal or need further assistance, start by visiting the Turkana University College website.
Step 2: Navigate to the Contact section
On the website, navigate to the Contact section. This is usually found in the main menu or footer of the website.
Step 3: Find the support contact details
Within the Contact section, you will find the support contact details. This may include a phone number, email address, or a contact form.
Step 4: Call or send an email to the provided support contacts
Once you have the support contact details, you can choose to either call or send an email to the provided support contacts. Explain your issue or query in detail and provide any necessary information to help them assist you effectively.
By following these methods, you will be able to access the Turkana University College student portal easily and conveniently. Remember, if you ever encounter any issues or need further assistance, don’t hesitate to reach out to the support team for help. We hope you have a seamless experience using the student portal and making the most of your academic journey at Turkana University College!
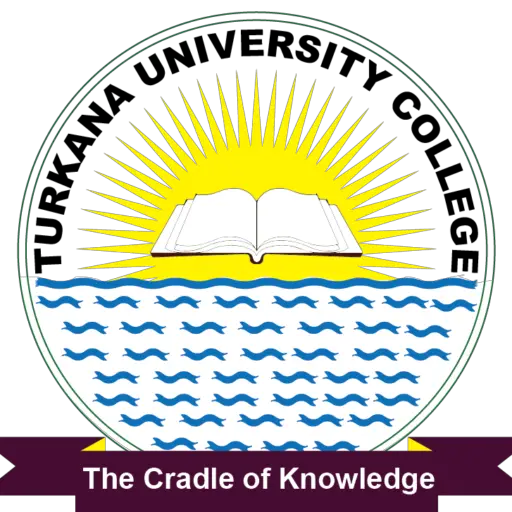
This image is property of tuc.ac.ke.