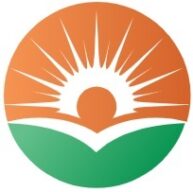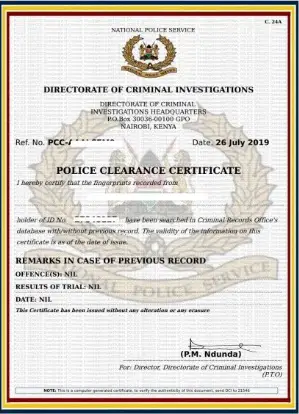In today’s digital age, protecting your online accounts is more critical than ever. If you’re a frequent user of the NTSA TIMS (Transport Integrated Management System) account, you’ll know that your account contains valuable information related to your vehicle registration and other transportation services.
Therefore, ensuring the security of your TIMS account is of utmost importance.
In this guide, we’ll walk you through the process of changing your password on your NTSA TIMS account step by step. Whether you’re doing it for security reasons or simply because you’ve forgotten your current password, we’ve got you covered. Let’s get started.
Accessing the NTSA TIMS Portal
Before you can modify your TIMS account password, you need to access the NTSA TIMS portal. Here’s how:
Visit www.ntsa.go.ke
Open your web browser and go to the official NTSA website by entering “www.ntsa.go.ke” in the address bar. This is where you’ll find the TIMS portal and access your account.
Pro Tip: Bookmark the NTSA website for quick and easy access in the future.
Select the Preferred Service Portal
Once you’re on the NTSA website, you’ll need to select the service portal that suits your needs. The portal options typically include services related to vehicle registration, driving licenses, and more. Choose the portal that aligns with the service you want to access.
Logging In to Your TIMS Account
Now that you’re on the NTSA TIMS portal, it’s time to log in to your account. Follow these steps:
Enter Your Login Credentials
To log in, you’ll need to provide your registered email address or mobile phone number and your password. Make sure you enter these details correctly to avoid any login issues.
Click on the Login Button
After entering your login credentials, click on the “Login” button to access your TIMS account.
Navigating to the User Center
Once you’ve successfully logged in, you’ll land on your TIMS account dashboard. From here, follow these steps to initiate the password modification process:
Click on the “User Center” Tab or Option
Look for the “User Center” tab or option on your dashboard. Clicking on this will take you to a menu where you can manage various aspects of your TIMS account, including changing your password.
Table 2: User Center Menu Options
| Menu Option | Description |
|---|---|
| Dashboard | Your TIMS account homepage shows recent activities and notifications. |
| Profile | Edit and update your personal information. |
| Change Password | Modify your TIMS account password. |
| Notifications | View and manage notifications related to your account. |
| Logout | Safely log out of your TIMS account. |
Initiating the Password Modification Process
Now that you’ve accessed the User Center, let’s kickstart the password modification process:
Click on the “Modify Password” Option
In the User Center menu, you’ll find the “Modify Password” option. Click on it to start the process of changing your TIMS account password.
Click the “Send” Button for a Verification Code
For security purposes, NTSA will send a verification code to your registered mobile phone number. This ensures that you are the rightful owner of the account.
Verification and Security
Now, it’s time to verify your identity and take the necessary security precautions:
Type in the Received Verification Code
Check your mobile phone for the verification code sent by NTSA. Once you receive it, enter the code in the designated field. This step ensures that only authorized users can modify their passwords.
Click the “Next” Button to Proceed
After entering the verification code, click the “Next” button to move on to the next phase of changing your password.
Pro Tip: Ensure that you complete this step promptly. Verification codes often have a time limit for use, so don’t let it expire.
Changing Your Password
Now comes the crucial part—changing your password to enhance the security of your TIMS account:
Enter Your Old Password
To proceed with changing your password, you’ll first need to provide your current (old) password. This step ensures that only authorized users can make modifications to their accounts.
Password Modification
| Field | Description |
|---|---|
| Old Password | Your current TIMS account password. |
| New Password | The new password you want to set. |
| Confirm New Password | Re-enter the new password to confirm it accurately. |
Enter Your New Password
Next, enter your new password in the designated field. Make sure your new password is strong and contains a combination of letters, numbers, and special characters for added security.
Confirm the New Password by Entering It Again
To prevent any typos or mistakes, confirm your new password by entering it again exactly as you did in the previous step.
Completing the Password Reset
You’re almost there! It’s time to finalize the password reset:
Click on the “Submit” Button
Once you’ve entered your old password and set your new password, click on the “Submit” button to complete the password reset process. This action will save your new password and update it in the system.
Confirmation
After successfully changing your password, NTSA will send you an SMS notification to your registered mobile phone number. This notification serves as confirmation that your password reset has been completed successfully.
Password Reset Confirmation
| Message | Description |
|---|---|
| SMS Notification | NTSA will send an SMS to your registered mobile phone number confirming the successful password reset. |
Congratulations! You’ve successfully changed your password on your NTSA TIMS account. Your account is now more secure, helping you protect your valuable information related to vehicle registration and transportation services.
Conclusion
In today’s digital world, safeguarding your online accounts is paramount. Your NTSA TIMS account is no exception—it holds vital information related to your vehicles and transportation services. By following the steps outlined in this guide, you’ve taken a proactive step toward enhancing the security of your TIMS account.
Remember, changing your password regularly is a smart practice to keep your account safe from potential threats. Whether you’re prompted to change it for security reasons or you simply want to update your login credentials, these steps will guide you through the process.
As a final reminder, it’s important to keep your login credentials confidential and never share